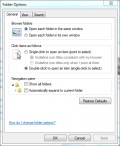- HubPages»
- Technology»
- Computers & Software»
- Operating Systems»
- Windows
Upgrading from Windows 7 or 8 to Windows 8.1: Should you make the move?
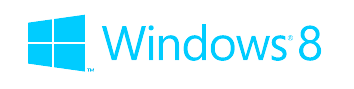
Introduction
Writer's Note: This article was updated on 11th of April, 2014 to reflect the changes in the April 2014 Windows 8.1 update (a.k.a Windows 8.1 Update 1)
When Windows 8 first came out in October 2012, it was met with widespread criticism. Many argued that the changes were too drastic, and that placing a touchscreen user interface (termed Windows Store apps, also known as "Metro" or "Modern UI" apps) over the traditional desktop wasn't the best way forward.
The replacement of the Start Menu--a mainstay of Microsoft Windows since 1995--with the full-screen Start Screen--was a particularly contentious issue. In the end, market adoption of Windows 8 was slow, with most users content with remaining on Windows 7.
I, for one, initially hated the new Start Screen. I feared that it would reduce my productivity, since the full-screen interface would obscure the entire screen. Yet, in time I realised that it didn't matter much, and the efficient Start Screen search meant that I didn't need to interact with the Start Screen for an extended period of time.
Of course, not everyone has the patience to get used to the new interface. Word of mouth, too, is a powerful thing, and with all the negativity centred around Windows 8, Microsoft had to do something.
Enter Windows 8.1. While the Start Screen still remains, Microsoft has made certain concessions and has refined both the traditional desktop and Windows Store apps interfaces.
Let us now take a look at certain important changes in Windows 8.1!
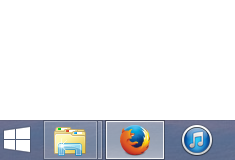
The Start Button
The most aesthetically visible change in Windows 8.1 is the return of the Start button. When buying a new computer, this is the most telltale sign that it is running Windows 8.1 and not Windows 8. I believe the rationale behind the Start button was that seasoned Windows users did not know how to invoke the Start Screen at all.
The Start button doesn't really add any new functionality, for it launches the Start Screen; the Start Menu has not been revived, although there are rumours that it may come back in a future iteration of Windows 8.
For a touchscreen laptop user, this button is particularly useful in the absence of a hardware Start button, as you no longer need to swipe in from the right side of the screen just to get to the Start Screen. However, for traditional use cases, the new Start button may be useful if you are running Windows in a virtual environment where the hot corners may be difficult to reach. Otherwise, it does nothing but take up some screen estate; it would be good if Microsoft provided a way to disable it in the settings.
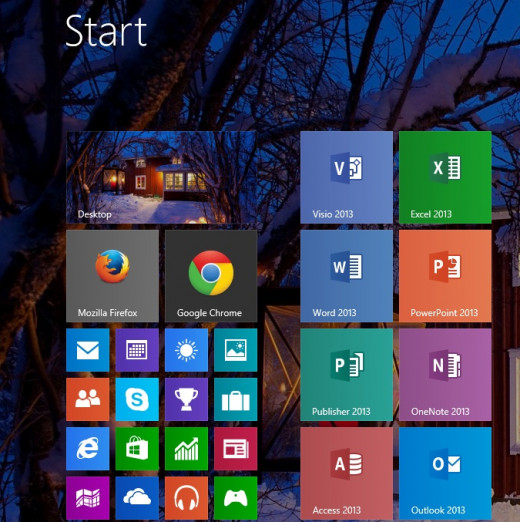
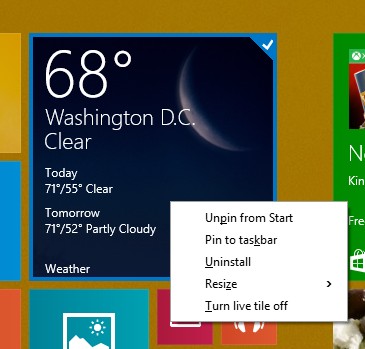
The Start Screen
The Start Screen is still there, but it has been thoroughly refined in Windows 8.1.
In Windows 8.1, you can finally set the Start Screen to follow your desktop wallpaper, instead of having to choose between a fixed set. There are also a much wider range of accent and background colours to choose from, which is a welcomed improvement.
More importantly, a new tile size has been added, which is one quarter the size of the smallest tile size in Windows 8. This means less side-to-side scrolling which can be a hassle when applications start cluttering the Start Screen.
As a concession to desktop users, in the 'All Apps' view, you can choose to sort them by category, whereby Desktop applications will appear before any Windows Store applications. You can choose to default to this 'All Apps' view instead of the Start Screen whenever you press the Start button. If you are running the April 2014 Windows 8.1 Update, you will also notice that a context menu appears when you right-click, instead of a bar at the bottom.
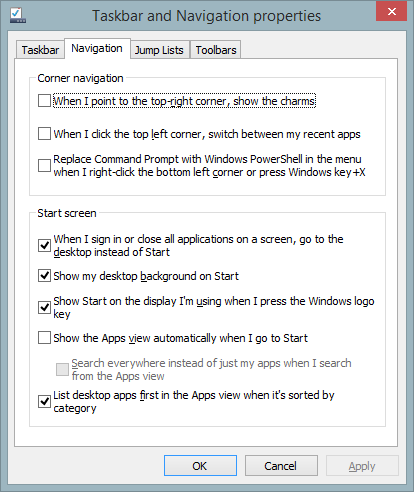
More user interface options
One pet peeve I had with Windows 8 was that the Charms bar (the bar that shows up whenever you mouse in from the upper or bottom right hot corners) was easily invoked accidentally. With Windows 8.1, you can choose to disable the upper-right hot corner so the Charms bar will only show up when you mouse in from the bottom right hot corner.
In the April 2014 Windows 8.1 update, the hot corners are made less sensitive for traditional mouse users, making accidental invocations less likely.
You can also choose to boot directly to the desktop, instead of the Start Screen, in Windows 8.1. This is useful for users who already have all their most-used apps pinned to the taskbar and who never need to interact with the Windows Store apps interface.
Another nifty addition in Windows 8.1 is having duplicated taskbars in a multi-monitor environment. You can also configure the Start Screen to appear on the monitor that you are currently using. This seems pretty common-sensical, but back in Windows 8, the Start Screen would only appear on the Primary monitor.
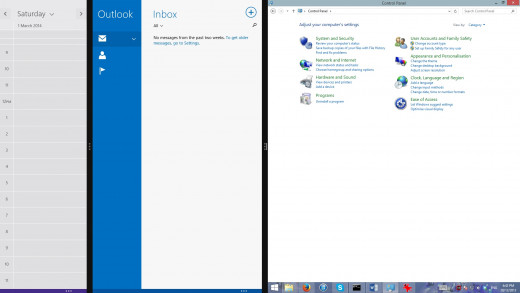
Multi-snap
One advantage that the Windows Store apps interface has over its Android and iOS counterparts is its native support for split-screen multi-tasking. In Windows 8, you used to be able to snap two applications in a 30/70 ratio. This wasn't particularly useful as the application in the 30% window was often next to useless. For example, when reading a PDF file using the Windows Store PDF reader (in a 30% window) while running Microsoft Word, you probably couldn't read anything on the PDF!
In Windows 8.1, this is made much more flexible. You are no longer restricted to the 30/70 ratio--you can now snap in a 50/50 ratio, for example. The new ratios are pretty much dynamic, so you can adjust them to your liking.
Depending on your monitor's resolution, you may also be able to snap more than two applications side-by-side. In the screenshot on the right, I have snapped three applications side-by-side. The snapping process may take a while to get used to, but it is indeed quite intuitive once you get the hang of it.

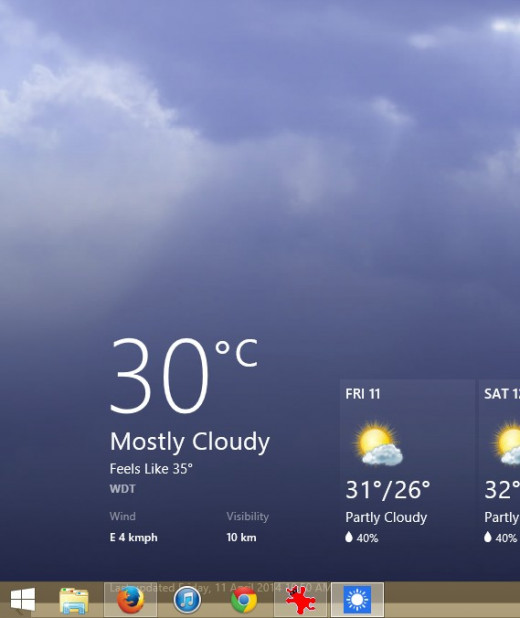
Menu Bar and Taskbar on Windows Store Apps
Note: This section applies only if you have applied the April 2014 Windows 8.1 update, a feature + service pack combination freely downloadable from Windows Update.
Windows 8.1, after the April 2014 update, also makes Windows Store apps look more like its traditional desktop counterpart. For one, such apps are now displayed on the taskbar by default (they can be hidden if you want to, though). To highlight this ability, when you install the April 2014 update, the Windows Store icon is automatically pinned to the taskbar, which you can later remove.
One consequence of this change is that the taskbar now shows up when you hover across the bottom of each Windows Store app, much akin to how the taskbar shows up when you select the "auto-hide the taskbar" in traditional desktop apps. I don't quite like it, but your mileage may vary.
When you hover across the top of the app, you now get a menu bar with minimise and close options. You can also right-click on the icon on the upper-left (as you would on traditional desktop applications), and select "Split Left" and "Split Right", which invokes the Snap interface described earlier.
The new menu bar doesn't add any new functionality, it merely makes previously available options more discoverable to the average end-user.
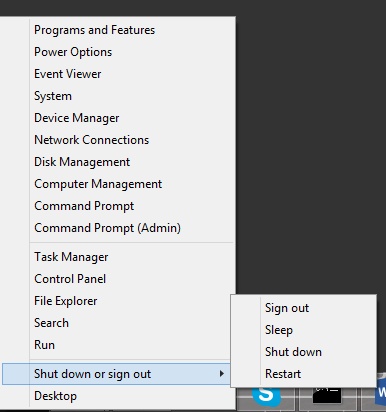
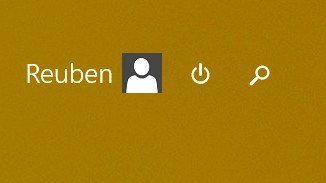
Easy-access shutdown options
To make up for the loss of the Start Menu, Microsoft added a 'power user menu' in Windows 8 which would show up when you right-clicked on the bottom-left hot corner.
This still exists in Windows 8.1 (it is invoked by right-clicking the Start button), but it has one new addition: the ability to sign out or shut down your computer from the menu itself.
In Windows 8, many users complained that shutting down, which was previously a two-click process, became rather convoluted, as one needed to swipe in to access the Charms bar, click Settings, then the Power icon, before being able to actually shut down your computer.
Now, one can simply right-click the Start button and click on the appropriate action.
If you have the April 2014 Windows 8.1 update installed on a traditional desktop or laptop, you can also invoke shutdown options from the Start Screen, making it far more convenient especially for the average end-user.
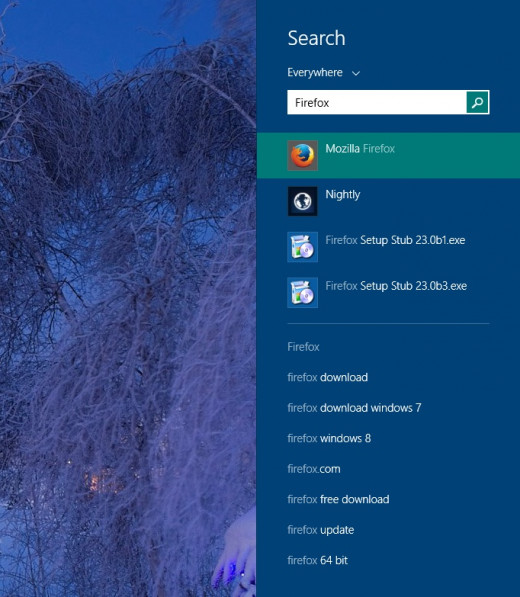
Search
In Windows 8.1, Search is really much, much more useful than it was in Windows 8.
Firstly, the Search option no longer invokes the Start Screen along with it. This means that if you're looking to quickly launch an application, you don't have to have the entire Start Screen covering your desktop apps, a gripe I used to have in Windows 8 which I mentioned in the Introduction.
Next, Search is now global by default. It will search not only Start Screen items or applications, but also music files, photos, documents, text files, etc. from your indexed locations.
Search also shows suggested Internet search terms, which will then re-direct you to Bing. You can also search for contacts and names from the Search menu.
In the April 2014 Windows 8.1 update, you can also invoke search from the Start Screen itself.
Windows 8 to 8.1: Should you upgrade?
For most users of Windows 8 (with the exception of MSDN users, who have to obtain an 8.1 product key), 8.1 appears as a free upgrade in the Windows Store. Thus, you may think of it as a no-brainer upgrade.
However, there is one important caveat to take note of: not everything that works in Windows 8 will work in Windows 8.1. Before upgrading, you should first ensure that the relevant drivers are available in Windows 8.1.
When I upgraded my desktop, I realised that Intel no longer actively supports HD 2000 graphics on Windows 8.1. I was using an odd combination of having one display run on integrated graphics and the other on dedicated graphics in Windows 8, and this didn't work well on 8.1.
For my Samsung Series 5 laptop, most of the existing Windows 8 drivers worked, though some had to run in compatibility mode to be installed or to run properly. Vendor support for older laptops seem to be pretty abysmal even today, so your mileage may vary.
If you're on a laptop, I suggest you first head over to the Notebook Review forums and search for any possible compatibility issues pertaining to your laptop model.
Compatibility issues aside, there really shouldn't be any issue with moving up to Windows 8.1. You will have to set aside about 1.5 hours for the upgrade though--it takes far longer than a clean install! Curiously enough, Libraries, which were introduced in Windows 7, seems to be de-emphasised and hidden by default in Windows 8.1, though they can still be enabled from the File Explorer. 'Computer' has also been renamed to 'This PC' in Windows 8 for some reason.
More importantly, moving forward, Windows 8.1 will serve as the baseline for Windows 8 as a whole. Already, one important update which added a couple new features, has been released with Windows 8.1 being a requirement. Another subsequent update to Windows 8.1 is also planned in the coming months, which will be elaborated on in the Conclusion.
Windows 7 to 8.1: Should you upgrade?
The group of users that may need the most persuasion would invariably be current Windows 7 users. For most, Windows 7 is close to perfect.
Do note that this article mainly highlights only the changes from Windows 8 to 8.1. However, given most changes in 8.1 and its subsequent updates were catered to apprehensive Windows 7 users (and given most of you probably already know the changes in Windows 8), I believe this article is still a worthwhile read for you. Below, I will quickly go through some of the new features in Windows 8/8.1 as well as some of the trade-offs you may need to make.
There are some trade-offs you have to make in Windows 8/8.1. Certain network options, such as renaming your network connection name and Internet Connection Sharing, are mysteriously gone in Windows 8/8.1 (though a command-line option is still available for the latter). As a Chinese speaker, I was also disappointed to discover that the Pinyin IME in Windows 8 was missing certain features, and this was diluted even further in Windows 8.1. I'm not too sure if the same applies to other languages, but it may be worth checking it out beforehand especially if English isn't your native language.
In my opinion, however, the features that Windows 8/8.1 brings to the table far outweighs the trade-offs. Sure, you still lose the Start Menu, but the Start Screen doesn't really take away any functionality that existed in the Start Menu. Windows 8.1 goes further to reduce the learning curve and the obstructiveness of the Windows Store apps user interface.
What you gain in Windows 8/8.1 are: faster boot-up times (with hybrid shutdown enabled, which essentially closes all running applications but hibernates the kernel), a revamped File Explorer (previously known as Windows Explorer) and Task Manager, as well as numerous other changes under the hood. I've come to take Windows 8/8.1 for granted such that whenever I interact with a Windows 7 system nowadays, it feels somewhat dated.
A future update to Windows 8.1 will also restore the Start Menu and allow Windows Store apps to run in windowed mode. These two changes alone will eventually make Windows 8.1 a by-and-large superset of Windows 7, instead of having to deal with certain trade-offs. While this update hasn't arrived yet, it now makes little sense to downgrade to Windows 7 when purchasing a new computer as you just have to wait it out for a few more months before you can enjoy an interface that's almost the same as Windows 7.
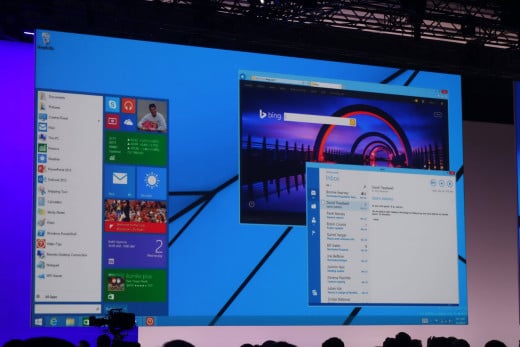
Conclusion
Windows 8.1 is basically what Windows 8 should have been. In a sense, it can be compared to Windows 7, which in turn was a refinement of Windows Vista.
For existing Windows 8 users, 8.1 should be a given upgrade, provided there are no compatibility issues. It is an important upgrade, for it gives access to future updates moving forward (e.g. the April 2014 update and the upcoming Start Menu update)
For Windows 7 users, Windows 8.1 reduces the amount of dissonance these users may have with the Modern interface introduced in Windows 8. Though some retailers still offer systems with an option to downgrade to Windows 7, I suggest that you stick with Windows 8.1 instead. It may take some getting used to, but overall, I believe the changes are for the better. With the confirmation that the Start Menu will be making a return in the coming months, it makes even less sense to opt for a downgrade if it's only because of the user interface.
If you're coming from Windows Vista, XP or earlier, well, you're already on an antiquated operating system, so you might as well make the jump all the way to 8.1. Since its new CEO Satya Nadella came on board, Microsoft has been making numerous concessions over the past few months to cater to users accustomed to the traditional Windows user interface. Upgrading to Windows 8.1 will ensure that you get access to the latest technologies and platform updates. With the April 2014 update, you can run Windows 8.1 on a PC with just 1GB of RAM and 16GB of storage space, so you won't need to worry that your Vista-era PC won't be able to handle Windows 8.1 with ease. If anything, the optimisations made over the past eight years will make it run faster.